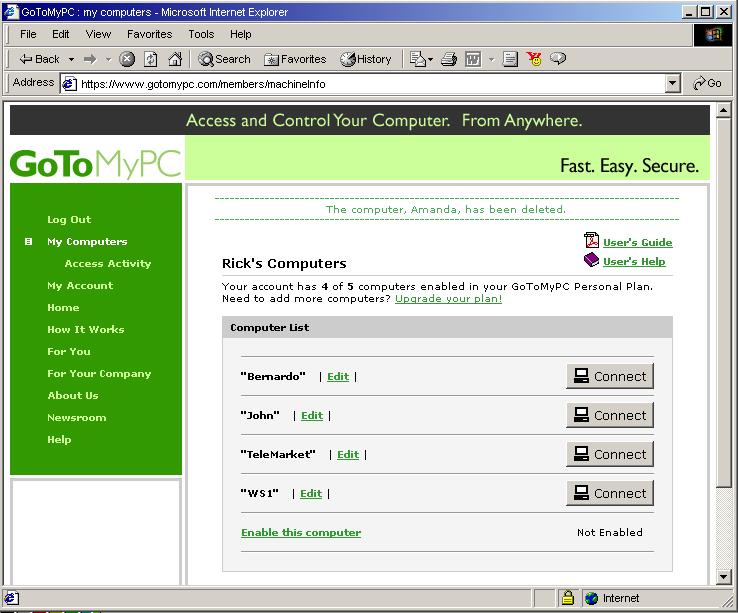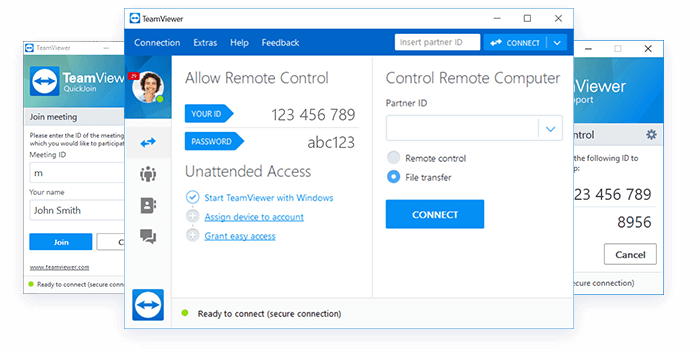GERARDO JOEL GARCIA LABRADOR 4°I
CECYTEJ TESISTAN 01
*Soporte tecnico a Distancia
Tipos
Aéreo:
es el que te permite navegar por todo la computadora de un usuario utilizando
algún programa en busca del problema detectado.
Auxiliar:
es el que da por medio de alguna persona que se presta a dar soporte pero debes
de estar consciente de que el equipo puede que no quede bien porque no es un
técnico profesional.
Remoto:
se puede ejecutar en algunos S.O. que ya lo trae instalados o lo puedes
descargar para que un técnico pueda tener acceso a la pantalla de tu
computadora para reparar el problema.
En
línea: es el que se da a través de correos
electrónicos, chat, páginas web, etc. para ayudar a un usuario a resolver sus
problemas diciéndole como lo debe de hacer paso por paso para que el problema
se resuelva correctamente.
Asistencia
telefónica: este es el más común, es el que mayormente
ponen en práctica las empresas, este se puede hacer en el nivel 1 y 2. Ya que
el nivel 3 solo se puede dar por medio de un técnico de manera presencial.
Video
llamadas: este suele ser más útil que todos los demás
a excepción del remoto, ya que puedes tener un contacto muy visible y fácil de
lo que el técnico te explica y poder hacer y manejar las cosas con mucha más
exactitud, por ejemplo se puede usar el Skype.
¿Que es?
Es un servicio remoto para la prevención y/o solución de problemas técnicos de hardware y software en las computadoras.
 Ejemplos:
Ejemplos:
-GoToMyPC
Es una de las mejores soluciones de acceso remoto para PC que hay hasta
el momento. Tiene la capacidad de superar casi todos los problemas
asociados.
La principal función de este software es que da acceso a total a la PC
remota. Esto no significa que solamente permita el uso de archivos
ubicados en la otra computadora, sino que permite utilizar todos sus
programas y hasta la red a la que está conectada.
Es una de las opciones más rápidas, sencillas y de bajo costo que hay en el mercado.
Una de las ventajas que tiene este software es que es muy facil de usar que un novato puede acostumbrarse.
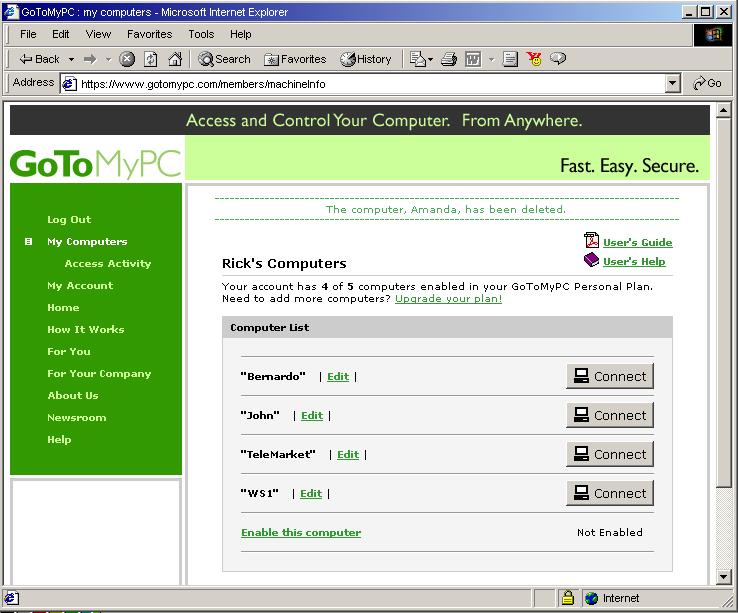
-Teamviewer
Es una aplicación profesional de acceso remoto que está enfocada principalmente a usuarios empresariales.
Aunque existe una versión gratuita para uso privado que contiene casi
todas las mismas funciones que la versión profesional. Si lo que se
busca es una solución estrictamente empresarial,
este software es una buena opción a un precio razonable, aunque los
usuarios caseros pueden sacarle mucha ventaja a la versión gratis.
La desventaja de este programa es que hay una version que es de paga pero sin embargo le puedes sacar provecho ala version gratuita.
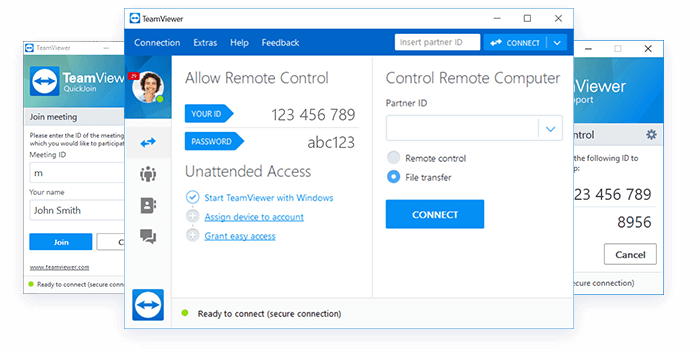
-Laplink Everywhere
Es una excelente herramienta de acceso remoto a PC que permite acceder
desde casi cualquier dispositivo que cuente con navegador web y conexión
a Internet, esto quiere decir que se puede acceder desde otra PC, un
Smartphone e inclusive desde el Nintendo Wii. Cuenta con las funciones
básicas necesarias para el acceso remoto y el sencillo proceso de
instalación lo hace accesible para cualquier usuario, desde novatos
hasta expertos.
Una de las ventajas es que es muy sencilla su instalcion.

Soporte Presencial
¿Que es?
Es un tipo de servicio que brinda asistencia con el
hardware y software de un equipo de cómputo o algún otro dispositivo
electrónico o mecánico.
Tipos
- Intervención urgente.
- intervención programada.
- mantenimiento.
SERVICIOS MAS HABITUALES.
- Asistencia y reparación del hardware.
- Diseño e implantación de nuevas redes y sistemas informáticos.
- Iestalación y conflagración de equipos y periféricos.
- Ddesinfección y limpieza de virus, troyanos y otros tipos de malware.
- Reinstalaicon o resolucion de incidencias relacionados con el sistema operativo.
- Instalacion y configuracion de correo electrónico, aplicaciones ofimaticas, antivirus y otro tipo de software.
Herramientas que se utilizan.
-BITÁCORA.
-KIT DE HERRAMIENTAS.
-AIRE COMPRIMIDO.
-BROCHA.
- PAÑO DE MICRO FIBRAS.-PASTA TÉRMICA.-TESSTER.
-MULTIMETRO O POLIMETRO.

Ventajas y desventajasUna de las ventajas de esto esque el tecnico no batallara haciendo instrucciones faciles simplemente hacer el mismo todo eso y mas eficiente e rapido.
Sin embargo una de las desventajas es que el tecnico debe ir hasta el usuario para realizarle un diagnostico y posteriormente un mantenimiento.